
Print Checks Efficiently on Blank Check Stock With QuickBooks
Are you finding it tricky to print checks that meet your business needs? This post covers how to print checks efficiently on blank check stock with QuickBooks by explaining how blank check stock works and how to set up QuickBooks for smooth printing. The guide offers a step-by-step process and tips for solving common printing issues. Readers will learn to boost efficiency and save time, ensuring checks clear without hassle.
Understand Blank Check Stock and Its Advantages

Blank check stock offers a smart way to print business checks efficiently with QuickBooks. The method supports clear communication between team members and clients, helping maintain a strong brand image.
This printing option meets the high standards set by silicon valley bank while keeping costs low. It simplifies the process, ensuring business checks look professional and are ready on time.
Using ezcheckprinting makes ordering checks a breeze, as it focuses on quick delivery and quality output. The approach builds trust and smooth communication, which is valued by business owners every day.
The blank stock stands ready, clear and dependable. QuickBooks now takes the stage to bring these checks to life with your business needs in mind.
Preparing QuickBooks for Printing Checks on Blank Stock

QuickBooks checks users begin by setting up their account for seamless check printing software use. They select the right blank check stock, adjust printer settings to ensure proper ink distribution, and link their bank account via a mobile app for smooth transactions. This approach also aids in quick invoice creation and processing.
Setting Up Your QuickBooks Account for Check Printing
Setting up the QuickBooks account is simple, with options to adjust settings that ensure laser check prints meet quality standards by managing both toner levels and perforation alignment; cloud computing features keep the process swift and secure for every customer, promoting a smooth transition from setup to a fully operational check printing system. This process allows business owners to get actionable insights and quick fixes to common printing issues while enjoying the ease of an integrated, modern solution.
Selecting the Right Blank Check Stock
Selecting the right blank check stock is important for keeping fraud risks low while ensuring checks print flawlessly when using QuickBooks alongside Intuit and Quicken platforms. The stock should also work with an online cart system and support envelope printing, so business owners enjoy a simple and safe setup every time.
Configuring Printer Settings for Optimal Results
Fine-tuning the printer settings is key to ensuring a smooth output when printing QuickBooks checks, especially with a laser printer. This adjustment helps maintain precise formatting that syncs with a bank account‘s details and supports features like online payroll, while keeping the check inventory well-organized. These steps provide a practical solution for business owners looking to print QuickBooks checks with minimal hassle.
Linking Your Bank Account for Seamless Transactions
Linking the bank account in QuickBooks simplifies daily tasks by automatically syncing accounts payable and using reliable accounting software, which helps reduce any fee issues that might arise. With this integration, businesses can add a secure watermark to each check and quickly send confirmations via fax when needed. This straightforward connection makes check printing on blank stock an efficient and hassle-free process that consistently meets banking requirements.
QuickBooks is all set, and the process moves forward. The next guide takes you through each clear step to print on blank check stock.
Step-by-Step Guide to Printing Checks on Blank Check Stock

QuickBooks users get an easy guide covering accessing the print checks feature, customizing check layouts for a neat look, and reviewing details before printing. The guide also offers tips to avoid common printing errors and shows how to work with printboss online for smoother operations.
Accessing the Print Checks Feature in QuickBooks
Users can quickly access the print checks option in QuickBooks by navigating to the main menu and selecting the check printing feature tailored for blank check stock. This clear and simple process helps business owners set up their print preferences and preview layouts, ensuring that every check printed meets professional standards.
Customizing Your Check Layout for Professional Appearance
QuickBooks allows business owners to adjust check layouts easily so that printed checks maintain a professional look on blank check stock. This tailored setup helps users control margins, fonts, and design details for clear, secure, and appealing business checks that meet daily needs.
Reviewing and Confirming Check Details Before Printing
Before printing, review all check details carefully to avoid errors on the final print. QuickBooks offers an easy way to confirm information on blank check stock, making it a smooth process for business owners looking to print checks efficiently while ensuring that every detail is correct before finalizing the order.
Tips for Avoiding Common Printing Errors
Business owners using QuickBooks can avoid printing errors on blank check stock by double-checking printer settings and previewing check details before finalizing each print job. This careful step helps maintain accurate margins and ensures the checks meet banking standards for both personal and company use.
The guide on printing checks wraps up with clear steps that work every time. Next, simple fixes in QuickBooks will sort out any printing glitches.
Troubleshooting Printing Issues With QuickBooks

This section provides simple solutions for common check printing obstacles. It covers printer compatibility fixes, adjustments for misaligned prints, and steps for addressing errors when checks do not print properly. These clear tips on blank check stock with QuickBooks help business owners and bookkeepers handle check printing issues effectively.
Resolving Printer Compatibility Problems
The printer compatibility issue can be solved by checking printer drivers and tweaking settings in QuickBooks to work well with blank check stock. A simple update or adjustment often fixes misalignments, allowing users to print checks smoothly every time.
Addressing Alignment Issues With Check Printing
QuickBooks users may face minor misalignment when printing checks on blank check stock, and this can be resolved by adjusting margin settings and previewing the layout thoroughly. Business owners are encouraged to tweak registration settings directly in QuickBooks and run a sample print to ensure accurate spacing. This hands-on strategy offers a practical solution for achieving crisp, properly aligned check printing every time.
What to Do When Checks Do Not Print Correctly
When checks do not print correctly, professionals suggest reviewing QuickBooks printer settings and running a sample print to identify issues early. This step helps pinpoint problems like margin misalignment or adjustment needs on blank check stock. With a few quick tweaks, business owners can sort out printing errors and keep their check production running smoothly.
They fixed the glitches and moved on. Now they measure QuickBooks against other check printing tools to see which one wins.
Comparing QuickBooks to Other Software for Check Printing

This section reviews QuickBooks’ check printing features and highlights its benefits, while also examining other software options for blank check stock. It offers a quick overview of what each approach provides, helping business owners and bookkeepers decide the best method for printing checks efficiently.
Evaluating Features and Benefits of QuickBooks
QuickBooks stands out by offering a straightforward process for printing checks on blank check stock, making it easy for small businesses to produce reliable, professional checks. The software reduces common issues like misalignment through clear configuration settings, ultimately saving time and money while meeting specific banking standards.
Alternative Software Options for Printing on Blank Stock
Other software products offer alternatives for straightforward check printing on blank check stock. They provide simple settings for margin control and clear previews, helping small to medium-sized businesses avoid misalignment issues while meeting secure banking guidelines. This approach offers companies a reliable option for maintaining accurate and professional check output without extra complications.
Software choices lay it out straight. Next comes a look at keeping checks safe when printed on blank stock.
Ensuring Security When Printing Checks on Blank Stock
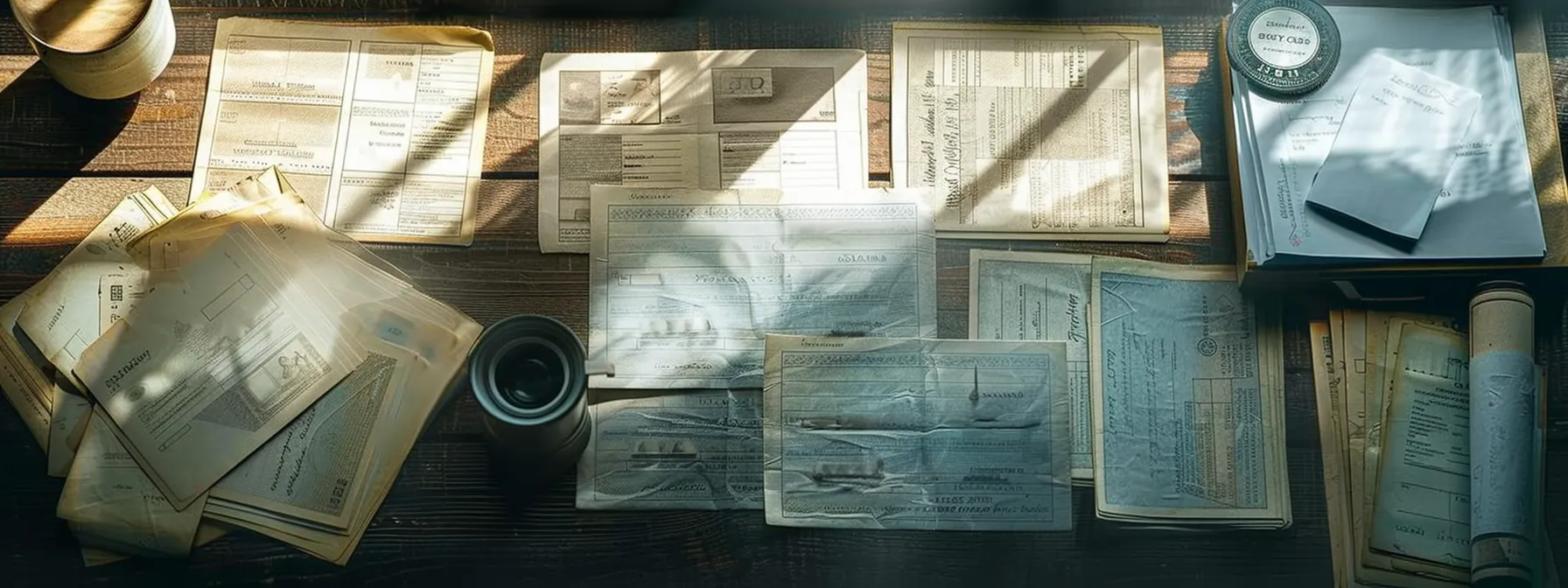
This section explains how to protect printed checks. It covers check fraud prevention measures, safe storage of blank check stock, and the use of QuickBooks security features to protect transactions. Business owners gain practical tips for a secure and efficient check printing process.
Understanding Check Fraud Prevention Measures
Print & Cheques Now implements strict fraud prevention measures to secure check printing on blank check stock with QuickBooks. The process involves using secure software protocols, controlled access, and rigorous verification that stops unauthorized changes, ensuring that every check printed meets banking requirements. Business owners benefit from these reliable controls, which help boost client trust and safeguard sensitive transaction details.
Best Practices for Storing Blank Check Stock
Business owners secure blank check stock in a locked, climate-controlled space to maintain quality and prevent unauthorized access. They use QuickBooks tracking features to monitor inventory levels and set clear controls so that only trusted personnel handle the check materials.
Using Security Features in QuickBooks to Protect Your Transactions
QuickBooks security features guard transaction details during check printing, ensuring each printed check meets strict banking standards. Business owners find comfort in using secure account access controls and real-time monitoring to reduce fraud risks while streamlining daily operations.
Security stands firm, and fresh questions now come to light. The next section offers direct answers that matter to every small business owner and bookkeeper.
Frequently Asked Questions About Printing on Blank Check Stock

This section answers key questions on printing checks with QuickBooks. It covers whether QuickBooks prints directly on blank check stock, which check materials work best, and tips for troubleshooting print settings. The guide provides practical insights for business owners aiming to manage check printing efficiently and smoothly with QuickBooks.
Can QuickBooks Print Directly on Blank Check Stock?
QuickBooks prints checks directly onto blank check stock using an intuitive setup that keeps the printing process simple and error-free. It manages the layout and alignment so small business owners benefit from quick and secure check production. This seamless approach supports smooth operations and gives users confidence when printing business checks.
What Types of Blank Check Stock Are Compatible With QuickBooks?
QuickBooks supports blank check stock that meets specific banking standards and includes preprinted security features for safe check printing. Business owners often choose durable, high-quality stock designed for both computer and laser checks to ensure clear printing and proper alignment with their financial software.
How to Troubleshoot Common Questions About Print Settings
When troubleshooting QuickBooks’ print settings for blank check stock, users should review margin and alignment options carefully. Simple adjustments and trial prints often resolve issues, ensuring that every printed check meets banking standards. Business owners benefit from this hands-on method, which streamlines check printing and reduces the chance of errors.
